
この記事はツールマスタリーシリーズの一部で、Designer ツールの使用に役立つさまざまな活用例をナレッジベースにまとめたものです。ここでは、Alteryx Designer を習得するための一歩として、フォーミュラツールについて深く掘り下げて説明します。
データブレンディング、データ変換、データクレンジング・・・数値データを公式に適用する、 テキストフィールドで文字列操作を実行する (不要な文字の削除など)、または空間データを集約するなどの場合は、フォーミュラツール を使いましょう。 以下に示す例を使用すると、フォーミュラツールの多くの機能を活用できるようになります。
それだけではありません。フォーミュラツールとそれに対応する 複数行フォーミュラツール または 複数フィールドフォーミュラツール は、データセットを操作するためのワンストップショップです。選択できる 関数 は他にもたくさんあります。特に文字列を使用している場合は、Working with Strings in Alteryx の ライブトレーニング が役立ちます。データセットを整理する場合は、データクレンジングツール (こちら) を最初に使用して、 データ内の null の置き換え、 大文字と小文字の変更、 選択したフィールド全体で不要な文字の削除、または空白の削除などを行います。
はじめに、フォーミュラツールののクイックツアーを以下でご案内します。
出力列
出力列は、式の左上隅で指定します。ドロップダウンメニューから既存の列名を選択して列を変更するか、新しい列名を入力して新しい列を作成できます。
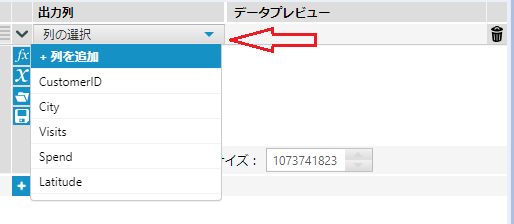
データ型
新しいフィールドの既定のデータ型は、最大長の V_WString です。式エディターの下にあるドロップダウンメニューで、新しいフィールドのデータ型を変更できます。

式メニュー
式ウィンドウの左側にあるボタンの下に、関数、列と定数、最近の式と保存された式、式の保存メニューがあります。

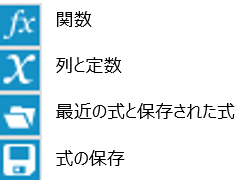
式の順序
フォーミュラツールの式は、順番に実行されます。式の順序を変更するには(最小化または展開した場合)、ハンドルの上にマウスを移動します。
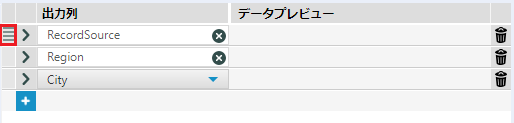
式をクリックして新しい場所にドラッグします(青い線は移動後の新しい位置を示します)。
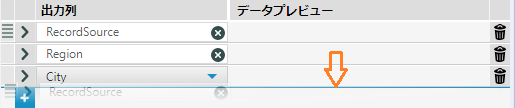
これで式の順序が変更されました。式はフォーミュラツールで順番に実行されることに注意してください。また、一度に移動できる式は 1 つだけです。
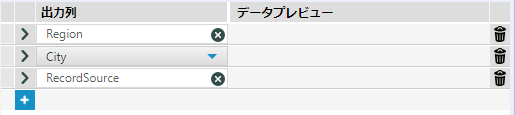
式の削除
式を削除するには、式の横にあるカーソルをクリックして式を展開します。
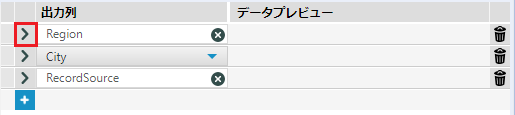
次に、ゴミ箱アイコンをクリックして式を削除します。
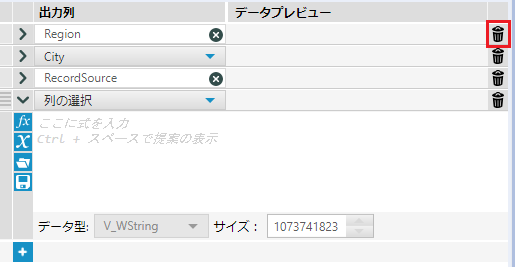
フォーミュラツールに式を追加
式ウィンドウをクリックし、Ctrl + スペースを押して、すべての関数、定数、入力フィールドの完全なリストを表示します。
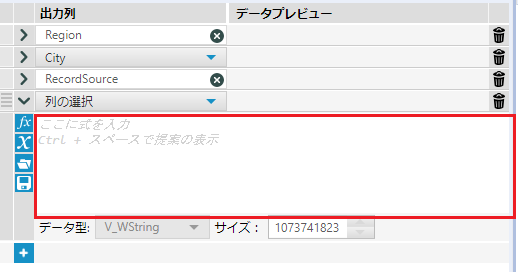
フォーミュラツールは、使用可能な関数、列、および定数のリストを表示します。
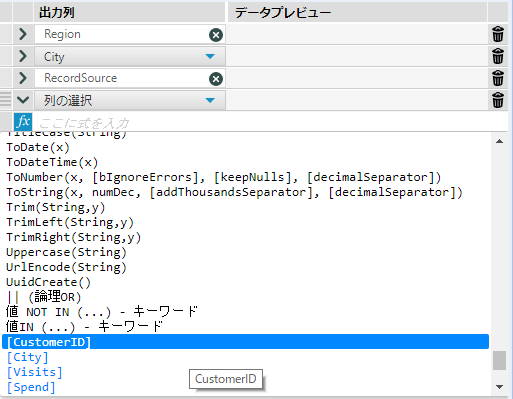
入力すると、結果が自動的にフィルタリングされます。 注:「dat」と入力すると、「dat」で始まる関数と「dat」を含む関数が返されます。
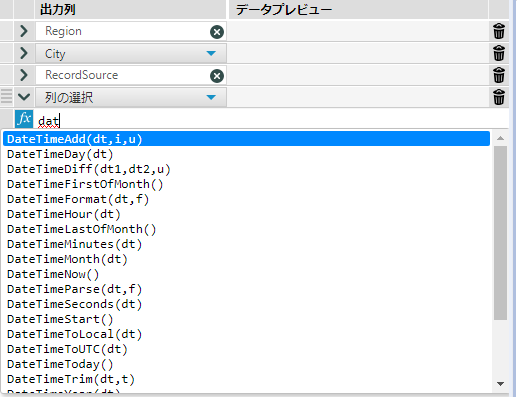
オートコンプリート
新しいオートコンプリート機能は、入力された内容に関連する関数を見つけます。 たとえば、ユーザーが関数を使用してaverage (平均) を計算したい場合、 「av ...」と入力すると、オートコンプリート関数に一致する関数が表示されます。
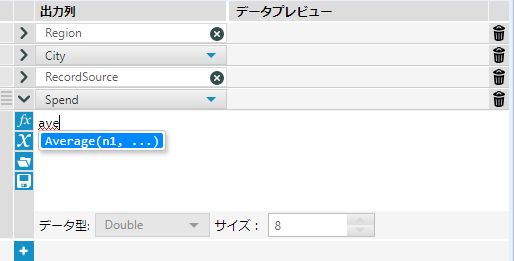
Enter キーを押して式を完成させます。
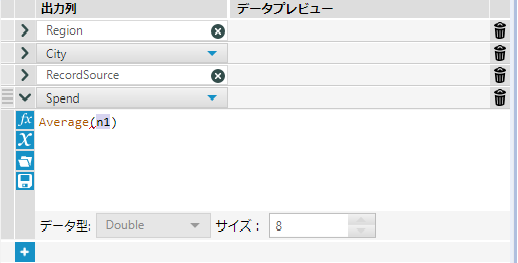
式に列を追加するには、次の 3 つの方法があります。
1. 列名を入力します
2. 列と定数ボタンを使用します。
- 列を追加するには、列と定数ボタン (1) をクリックし、
- 検索ウィンドウに列名を入力して列を検索し (2)、列をダブルクリックして式に挿入します (3)
- 列と定数名をダブルクリックして式に挿入します(3)
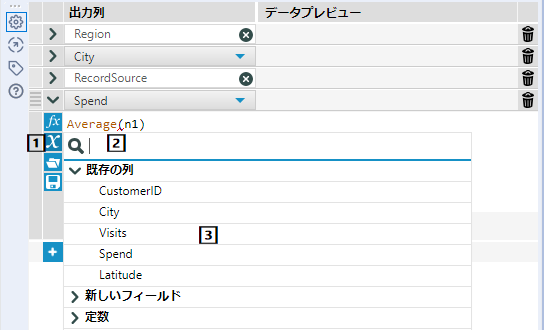
3. 式に左角かっこ([)を挿入すると、式に挿入できる列と定数のリストが表示されます。
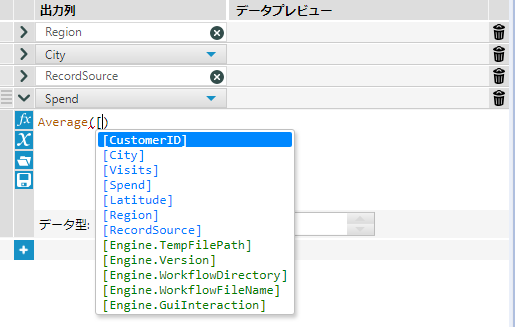
完成した式

データプレビュー
ワークフローが実行されるまで、データプレビューウィンドウは空白のままです (以前にアップストリームツールでワークフローが実行されていた場合は、データプレビューを使用できます)。
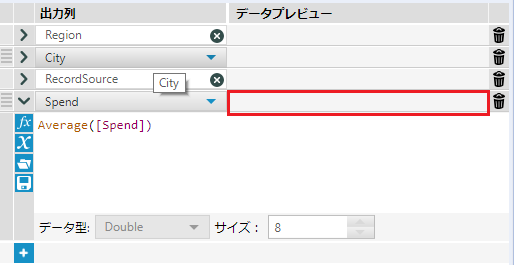
ワークフローを実行した後
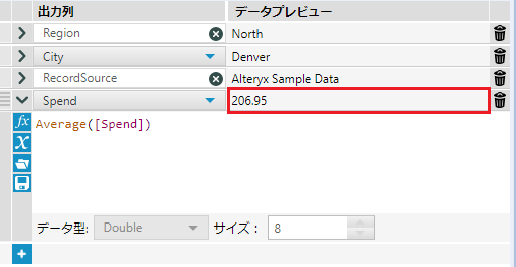
後続のフォーミュラは、ワークフローを実行せずにデータをプレビューできます。
注: フォーミュラにエラーが含まれている場合、データプレビューにエラーが表示されます。
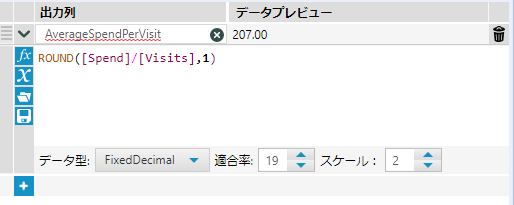
フォーミュラ表示サイズ
CTRL + (プラス) キーを押すと、式のサイズが大きくなります。
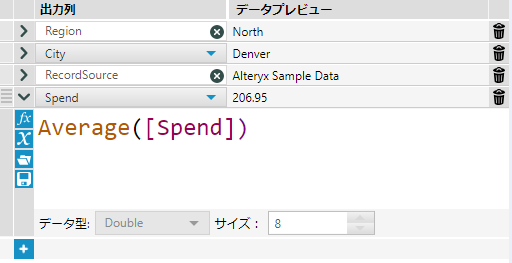
CTRL + (マイナス) キーを押すと、式のサイズが小さくなります。
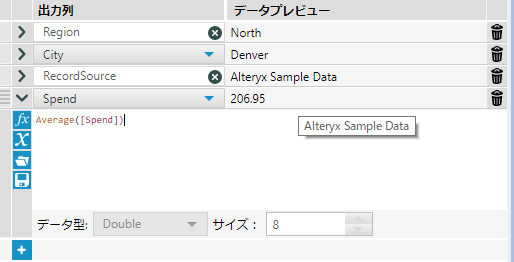
これで、フォーミュラツールのエキスパートレベルの習熟度が得られました。他にもユースケースをご存知の場合は、以下のコメント欄でお知らせください!あなたの作成したクリエイティブなツールをツールマスタリーシリーズに投稿したい場合は、community@alteryx.com までお知らせください。
Twitter で Alteryx をフォロー して Tool Tuesday の最新の投稿をご確認ください!Designer ツールのすべてをマスターしたい方は、 メールでのお知らせに 登録 されることをお薦めします。