Role:
Manager Digital Analytics
同じ PowerPoint プレゼンテーションを何度も手動で更新していることに気付いたなら、このプロセスを自動化したいと思うかもしれません。このプロジェクトは、優れたスライドコンパイラのアプローチに基づいており、また PowerPoint スライドの更新に使用できるマクロも含んでいます。
解決が必要なビジネス上の課題や問題について説明してください
私たちの多くは、数字のアップデートがあると、同じ PowerPoint プレゼンテーションを何度も更新しなければなりません。こうしたプロセスでは、データベースからデータをダウンロードして Excel に保存したり、手動でコピーして PowerPoint に貼り付けるなどの作業を行う必要があり、退屈な上にミスも起こりがちです。
Alteryx を使えば、こうした工程を簡単に自動化し、時間を節約してエラーを減らすことができます。
解決策の詳細を説明してください
テキストボックスと表に関するステップバイステップのガイド
- まず、PowerPoint のテンプレートが必要です。完成した PowerPoint プレゼンテーションのように見えますが、すべての値が一意の文字列に置き換えられます。通常は {1}、{2}... などを使用します。プロジェクトのテンプレートはこちらでダウンロードできます。 負の値や正の値に異なる色を割り当てたい場合 (負の値には赤、正の値には緑など)、プレゼンテーションの他の場所で使用されていない色で強調表示する必要があります。今回は #FFC000 を使用しました。マクロは、これらの値を簡単に取得できるように、このテンプレートの色を指定するように要求します。
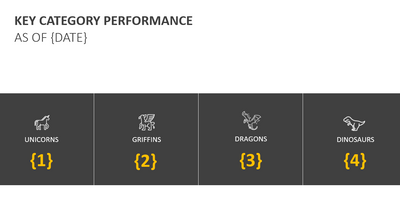
- テンプレートのコピーを作成し、ファイルの拡張子を .zip に変更して、中身を別のフォルダーに解凍します。このプロジェクトでは、02 Workflows\03_Template に解凍しています。テンプレートに多くの変更を加えると、このステップは非常に面倒になることがありますが、Unzip template.yxmd のバッチスクリプトで処理できます。
- 02_Replacement というフォルダーを作成し、03_Template から中身をコピーして貼り付けます。これは、最終的な .pptx ファイルの生成に使用されます。
- 次に、Name 列と Value 列を含むマッピングテーブルを作成します。Name にはダミー文字列が含まれ、Value には実際のデータが含まれます。 ここでは説明を簡単にするために、テキスト入力を使用していますが、ほとんどの場合、このテーブルはデータを生成する別のワークフローを使って生成することになるでしょう。
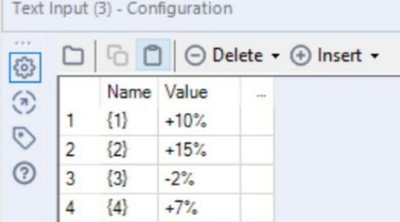
- 各スライドは .xml ファイルとして 03_Template\ppt\slides に格納されます。[ファイル形式] フィールドのデータ型に .csv を使用し、Alteryx に取り込みたい各スライドをインポートします。
- [先頭行にフィールド名を含める] のチェックを外します
- パイプ | を区切り文字として使用します
- 文字列の長さを 2,540,000 などの非常に長い値に設定します
- コードページを Unicode UTF-8 に変更します
- マッピングテーブルを PPTX_macro_values.yxmc マクロ下部の入力アンカーに接続し、スライドの xml ファイルを上部の入力アンカーに接続します。ステップ 1 で説明した強調表示の色を指定し、正の値と負の値に色の値を割り当てます。色は # を除いた16 進数で入力する必要があります。これを空白のままにすると、フォントの色はテンプレートと同じになります。
- 各スライドを .xml ファイルとして 02_Replacement\ppt\slides に出力します。
- [ファイルまたはデータベースへの書き込み] フィールドでは .xml をファイル拡張子として使用しますが、[ファイル形式] フィールドでは .csv をファイル拡張子として使用します。
- \0 を区切り文字として使用します
- [先頭行にフィールド名を含める] の選択を解除します
- コードページを Unicode UTF-8 に変更します

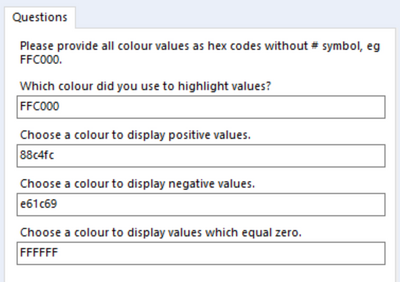
- 04 PPTX フォルダーを作成し、PPTX_bat.yxmd ワークフローを実行してプレゼンテーションを生成します。ほとんどの場合、このワークフローでは、フォルダー構造に応じてファイルパスを変更する必要があります。このスクリプトは 02_Replacement を圧縮し、昨日の日付を接尾辞として追加して、.pptx ファイルにリネームします。このステップはバッチスクリプトを使用せずに手動で行うこともできます。
- 結果:

グラフに関するステップバイステップのガイド
- テンプレートでダミー文字列を作成する代わりに、ダミーの数値を各グラフに事前に取り込む必要があります。この値はプレゼンテーション内で一意である必要があります。
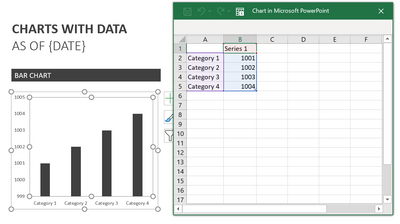
- グラフごとに、Excel ファイルと chart.xml の 2 つのファイルを編集する必要があります。\02 Workflows\03_Template\ppt\embeddings から Excel ファイルを入力します。以下の設定で、\03_Template\ppt\charts からグラフの xml ファイルを入力します。
- [フィールド形式] ボックスで .csv を選択します
- [先頭行にフィールド名を含める] のチェックを外します
- パイプ | を区切り文字として使用します
- 文字列の長さを 2,540,000 などの非常に長い値に設定します
- コードページを Unicode UTF-8 に変更します
- xml ファイルを [PPTX_macro_values.yxmc] マクロ上部の入力アンカーに接続し、マッピングテーブルを下部の入力アンカーに接続します。\02_Replacement\ppt\charts にある xml ファイルを上書きします。マクロを使用する代わりに、集計ツールを使用して xml ファイルの 2 つの行を連結し、検索と置換ツールを使用してダミーデータを置換することもできます。
- [ファイルまたはデータベースへの書き込み] フィールドでは .xml をファイル拡張子として使用しますが、[ファイル形式] フィールドでは .csv をファイル拡張子として使用します。
- \0 を区切り文字として使用します
- [先頭行にフィールド名を含める] の選択を解除します
- コードページを Unicode UTF-8 に変更します
- Excel ファイルをセレクトツールに接続し、ダミーデータのデータ型を数値から V_String に変更します。それを検索と置換ツールの F アンカーに接続し、ダミーデータを R アンカーに接続します。Excel ファイルを \02_Replacement\ppt\embeddings に出力し、出力ツールで [上書き (ドロップ)] を選択します。
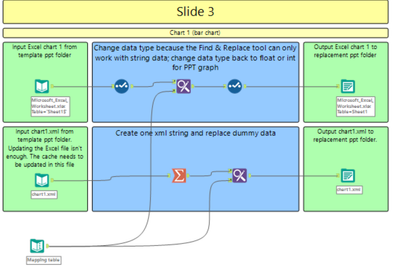
- PPTX_bat.yxmd でファイルパスを変更し、ワークフローを実行してプレゼンテーションを生成します。 02_Replacement フォルダーを圧縮して .pptx ファイルを手動で作成したい場合、まず \02_Replacement\ppt\embeddings へ移動して Alteryx が Excel ファイルを更新したときに作成した .bak ファイルを削除します。
- 結果:

マクロの仕組み
マクロは各スライドを xml として読み込み、そのデータを連結して 1 つの長い文字列にします。検索と置換ツールは、xml 文字列内のダミーデータをマッピングテーブルから実際のデータに置き換えます。次に、強調表示の色に基づいて正と負の数値データを抽出し、ユーザーがそれらの値に新しい色を割り当てることができます。最後にもう一度文字列を結合し、新しい xml ファイルとして出力できるようにします。
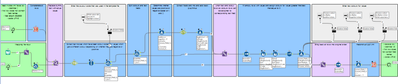
得られたメリットを教えてください
このマクロを使用して、毎週生成されるスライドを自動入力することで、ステークホルダーの時間を大幅に節約し、手動入力のミスをなくすことができました。
関連リソース
すべてのファイル、フォルダー構造、バッチスクリプト、マクロを含むプロジェクトは GitHub で入手できます。以下の添付ファイルのワークフローを参照してください。