ライセンスシリーズ Part3へようこそ。この記事では、ライセンス所有者とエンドユーザーの関係、ライセンスの管理、ライセンスの更新、ライセンスの移動、およびライセンスのアーカイブについて説明します。

11.8以降のライセンス よくある質問 (FAQ) - Licensing-FAQ-Alteryx-11-8
11.7以前のライセンシング情報
Alteryxのご利用が初めての方で、シリーズPart1とPart2を読んでいらっしゃらない場合は先にお読みになることをお勧めいたします。
ライセンスシリーズ Part1 - Alteryxへようこそ
ライセンスシリーズ Part2 - ライセンスのインストール
ライセンスシリーズ Part4 - ライセンスのエラー(英語)
ライセンス所有者(License Owner:LO)- ライセンス所有者は特定のライセンスに割り当てられた管理者です。
ライセンス所有者は、ライセンスキーを受け取ってエンドユーザーに配布し、エンドユーザーによるソフトウェアへのアクセスを管理します。エンドユーザーのアクティブ化の管理はAlteryx Galleryで行うことができます。
ライセンス所有者の責任:
1) Alteryx Galleryのライセンス管理
2) ライセンスの配布
3) ライセンスからユーザーを削除する
ライセンス管理:
v10.1以降のバージョンでは、ライセンス所有者はAlteryx Analytics Gallery(gallery.alteryx.com)を使ってライセンスキーとそれに関連付けられているユーザーを管理できるようになりました。 ライセンス所有者である場合は、サインイン認証情報を作成してください。
注記:ライセンスファイルを使用している場合、Alteryxにはシステムと通信する方法がないため、このオプションは機能しません。ファイルの管理は、ライセンス所有者側で管理される必要があります。
Alteryx Galleryでライセンスにアクセスするには、以下の手順に従ってください:
1) ブラウザを開いて gallery.alteryx.com に進む
2) アカウントにサインイン、新規ユーザーの場合はアカウントを作成
3) 右上角にある設定アイコンをクリック:
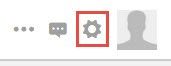
4) Designerライセンスタブをクリック:

ユーザー側表示画面:
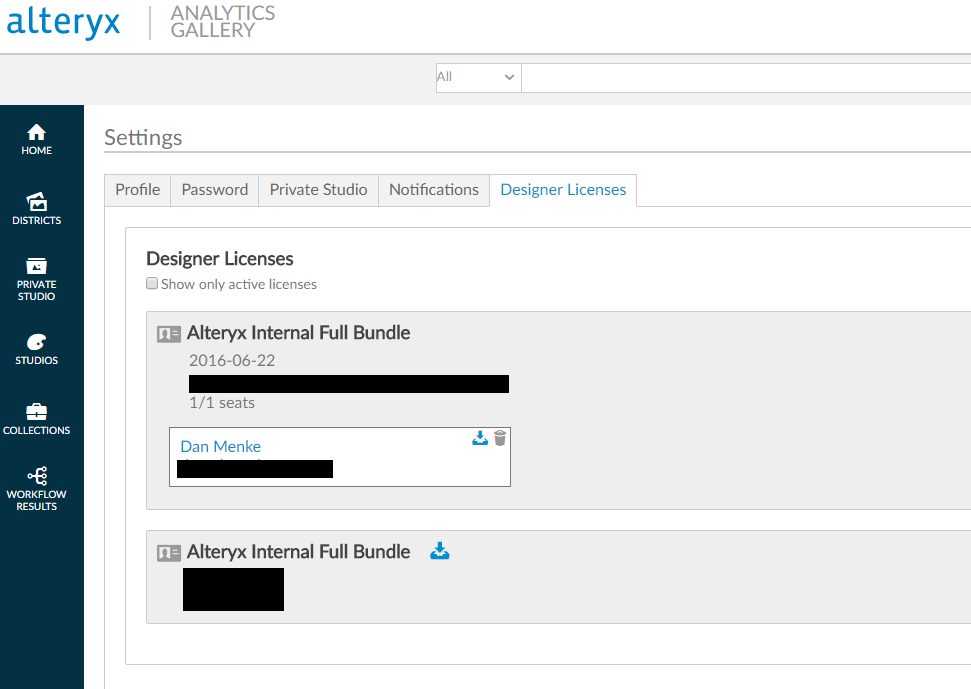
ライセンス所有者側の表示画面
ここでは、ライセンス所有者としてリストされているライセンスが表示され、この画面からライセンスユーザーを表示/編集することができます:
ユーザー情報: 有効期限:
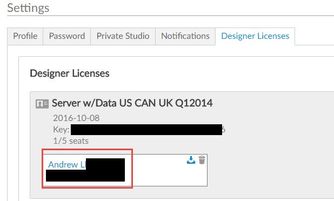
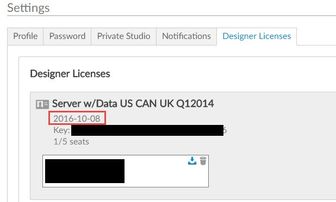
シート使用数/利用可能数合計: ライセンスからユーザーを削除する - ユーザーが削除されると、ライセンスシートは利用可能になり再利用ができます。:

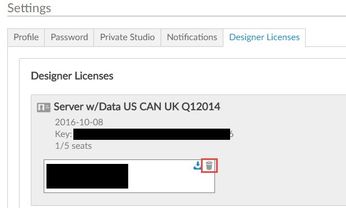
ライセンスのダウンロード:
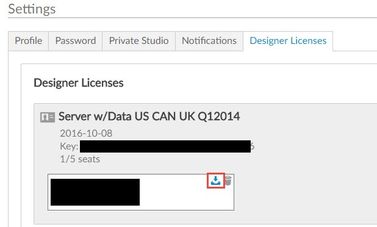
ライセンスの更新:
ほとんどの場合、あなたの会社は1年間有効なライセンスを購入しています。有効期限が終了し、契約が更新されると、新しいライセンスキーを受け取ります。既存のキーを上書きしてインストールすることをお勧めいたします。削除しないで、新しいキーをインストールをしてください。各キーをアーカイブすることをお勧めします。
ライセンスの更新が近づくと、次のアラートが表示されます - ライセンスの有効期限がもうすぐ切れます:ライセンス所有者またはアカウントエグゼクティブにご連絡ください
ライセンスマネジャーとキーをアーカイブする:
ライセンスファイルはこちらに保存されます - C:/ProgramData/SRC/LicenseManager 基本的なコアデータバンドル、あるいは当社独自のライセンスとデータ設定を含むデータを購入された場合、これらのファイルをアーカイブすることをお勧めします。アーカイブする際は、ライセンスマネージャーフォルダに新しいフォルダを作成し、その新しいフォルダにライセンスを移動してください。ライセンスマネージャーは新しいライセンスキーを使用します。新しいキーがアクティブになると、ライセンスマネージャーフォルダに移動されます。
ライセンスを移動する:
v10.1以降のバージョンでは、別のマシンへのライセンスの転送もDesignerから簡単にできるようになりましたが、ライセンスの同時使用はサポートされません。これに関する一般的なシナリオとして、ユーザーのマシンの故障あるいは交換により新しいマシンでAlteryxをアクティブ化する必要がある場合、あるいはユーザーの退職や役割を変更した場合があります。
別のコンピュータに手動で(サポートされているDesignerのバージョン)ライセンスを移動するには、次の手順に従ってください:
1. ライセンスが現在インストールされているマシン上で、ツール >> ライセンスを管理メニューを開きます:
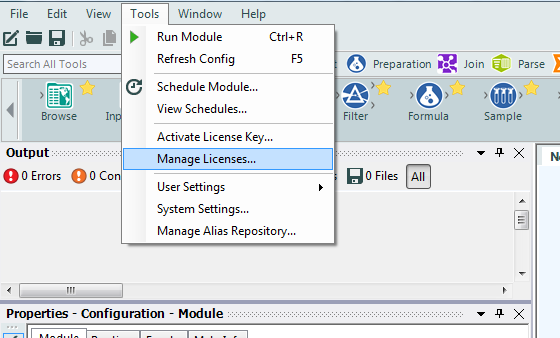
2. ライセンスマネージャの[( - )ライセンスの削除]オプションを使用して、削除対象のライセンスを強調表示します:
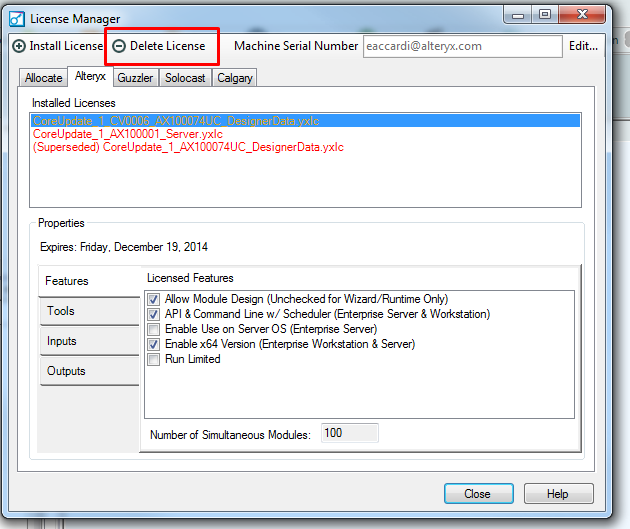
3. 次に、ライセンスの移動先のコンピュータのライセンスマネージャで[(+)ライセンスのインストール]オプションを選択し、プロンプトが表示されたらキーを入力します。
さらに、v10.1以降のバージョンでは、関連付けられているライセンスキーと電子メールを入力するだけで転送を迅速化できます。ユーザーには次のようなポップアップが表示されます:
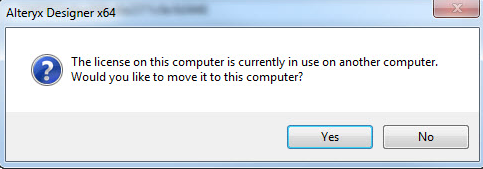
[はい(yes)]をクリックすると、ライセンスが新しいコンピュータに転送され、前のコンピュータが使っていたシートが空になり、使用中のコンピュータのライセンスが正常に取得されます。
注記:上記のすべての機能を使用するには、ユーザーはv10.1以降のバージョンを使用している必要があります。ライセンスを移転する際、このメッセージは古いマシンにもv10.1以降のバージョンがインストールされている場合にのみ表示されます。以前のバージョンにはこれらのライセンス機能がありません。
ライセンスシリーズ Part1 - Alteryxへようこそ
ライセンスシリーズ Part2 - ライセンスのインストール
ライセンスシリーズ Part4 - ライセンスのエラー(英語)